Notion Calendar is the first calendar/planning application that allowed me to go fully digital with my schedule. For years, I’ve bought a planner notebook, which has its own aesthetics but can get challenging when I have to bring it with me, have a different handwriting every time, and I have to throw it away the year after because I don’t want to keep clutter at home. I’ve been using Notion Calendar for two years, and their latest integration with Google Calendar and Apple Widgets has elevated their usability by a long shot.
Notion is more than just a calendar. It’s a great organization tool for your notes, planning, projects, mood board, and everything else you can think of. Today, we’ll get down with Notion Calendar.
The Ideal Calendar Checklist
- ✔️ Sync Across Multiple Devices
- ✔️ “At a Glance” Capability on Mobile
- ✔️ Hour-By-Hour Layout
- ✔️ Add Notes (i.e. Location/Specifics)
- ✔️ Looks Great
Getting Started with Notion Calendar
After creating an account with Notion and downloading the application to your computer, it’s easy to create a calendar. You can create a page and then add a Calendar. The calendar must only be created once, but you can have the same calendar linked to multiple pages. You can also opt to have multiple calendars or have one and tag them appropriately (i.e. work/personal/etc.). I have two calendars: one for Cold Brew Vibes and the other for my everyday life (as shown below)
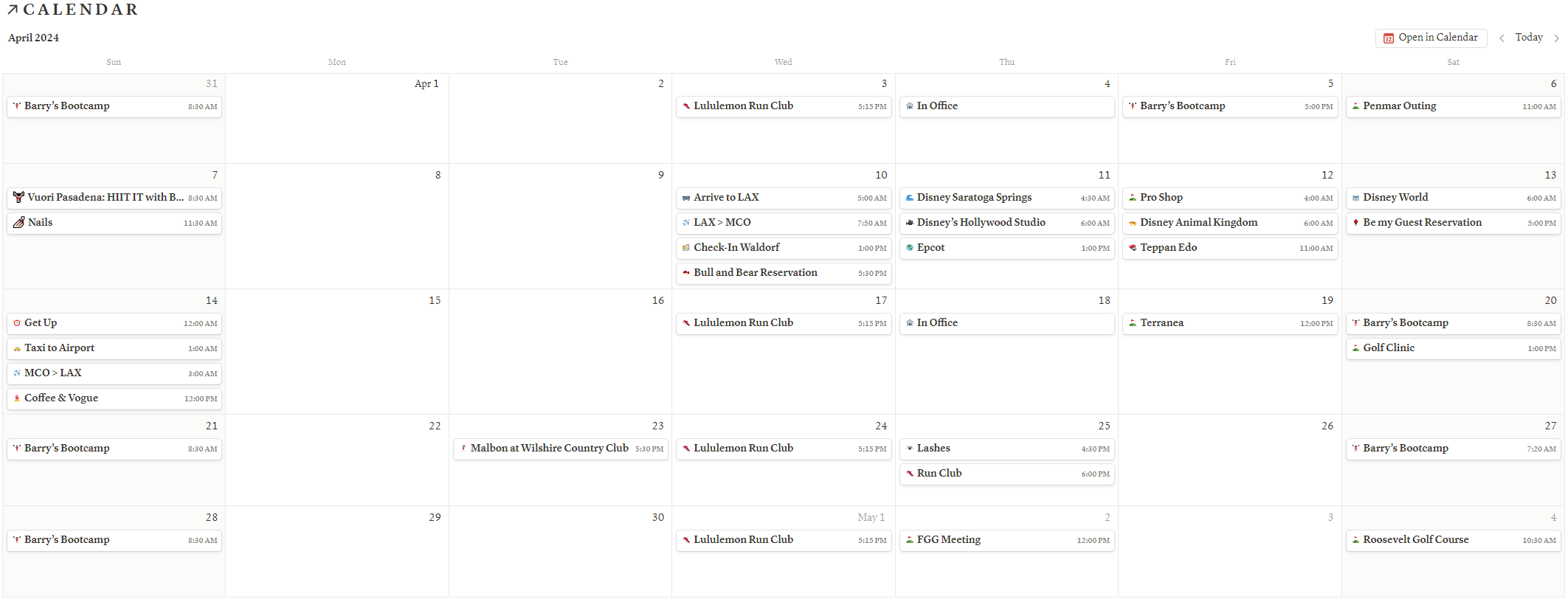
With Notion, I keep things simple. Each entry gets an assigned emoji, TLDR of what’s happening (subject), start time/end time, and any important details in the blank space (BELOW the comments section). This can include address, outfit information, entrance details, and anything you want. You can also add a tag to help differentiate between work, personal, friends, family, etc. This is your calendar; you can organize it however you want.
Notion Calendar with Google Calendar & iOS Integration
While it is optional, Notion Calendar can’t be complete without an integration with Google Calendar. You have to go to Notion Settings → Calendars → Connect → Add Google Account. This will start syncing your Notion Calendar with your Google Calendar Account. This will allow you to add the Notion Calendar widgets to your iOS (iPhone) device.
On the iPhone
On your iPhone, you’ll have to download Notion Calendar, log in with your Notion account, and then set up your widgets. Search for Notion Calendar when you’re adding a new widget to your home screen, and you can choose between the different layouts that include a calendar and upcoming events list. I chose the large list so I can see what’s coming up in the next two weeks, as well as a small monthly calendar so I can tell what day is what at a glance. Golf on the 18th? Ok, that’s a Saturday, sure.
You can click into the widget to load the hour-by-hour schedule, which is great because I can see what I have coming up. The best part is that the calendar is very time-zone-friendly. When you’re creating or editing the entry, you can change the time zone in the “Date format & timezone” selection. This was perfect when I was planning out the daily schedule for Florida! It was a bit tricky coming back because everything was in ET until the Coffee & Vogue event, which was back in PT. Notion had it all organized for me.
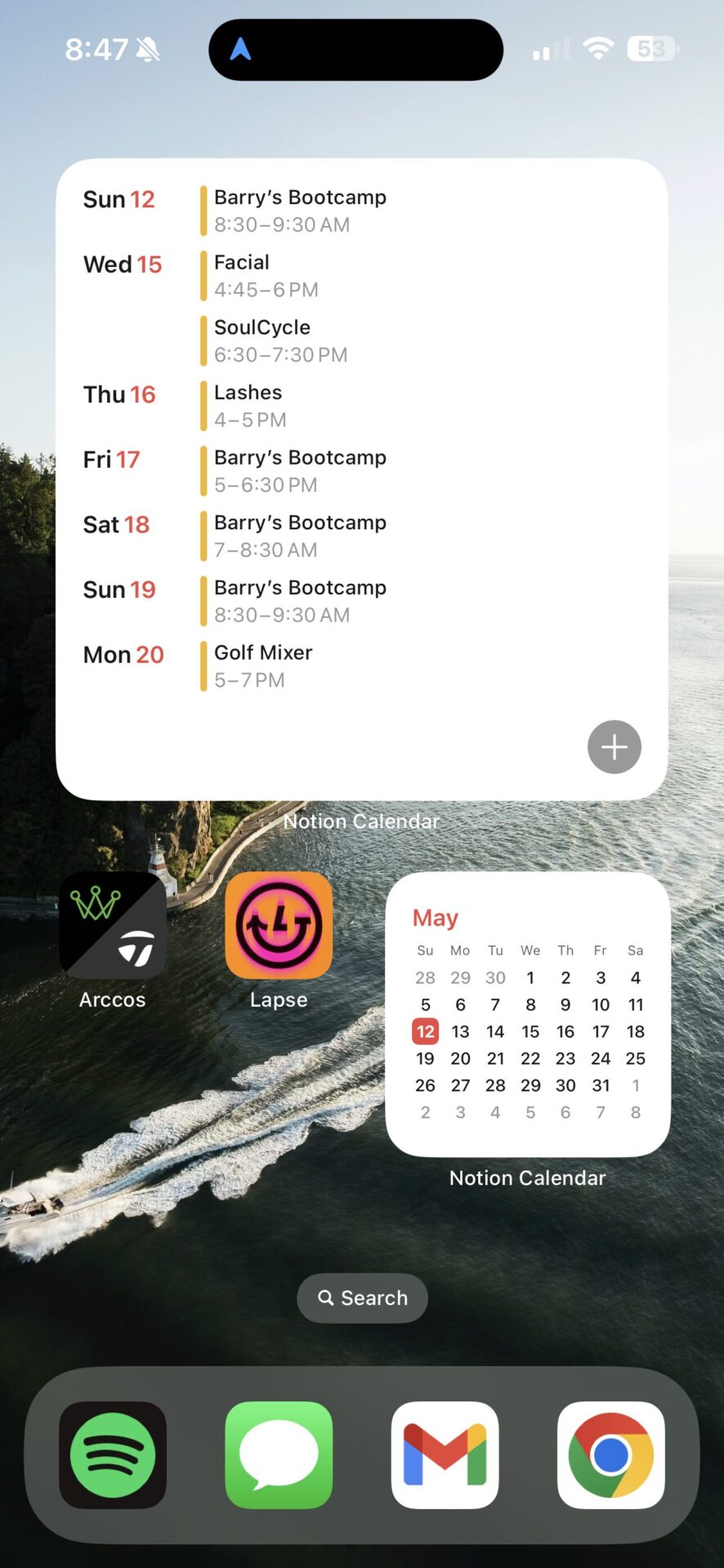
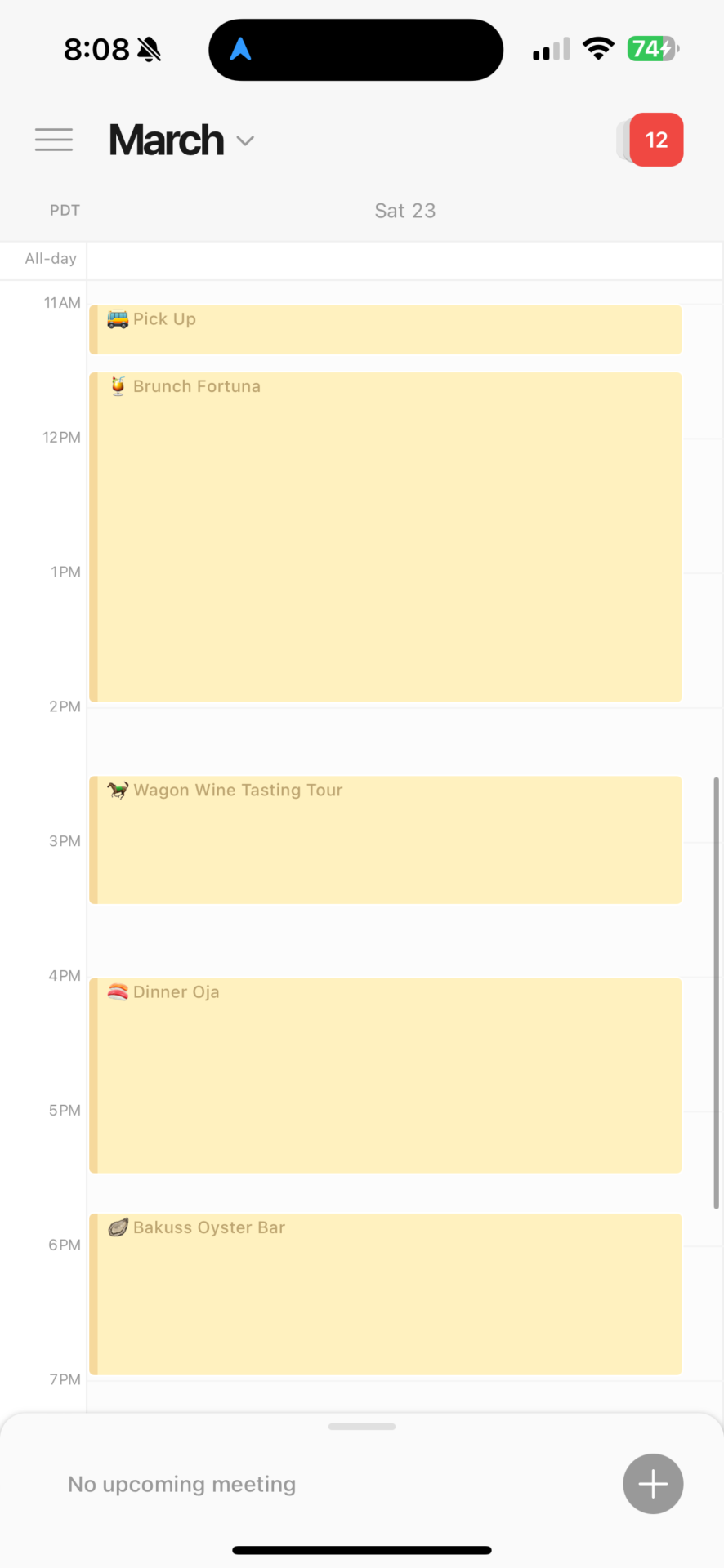
I’m so happy to see how far digital calendars have come and that I could fully convert without having to carry a physical planner everywhere. Plans cancelled? No big deal, I could just delete it instead of putting white out over the entry. Have to squeeze something between 1pm and 3pm? No worries, Notion will organize it for me.
